【OBS Studio】Youtubeに配信する方法
OBS StudioでYoutubeに配信する方法をまとめた。
ダウンロード
手順
Youtubeのチャンネルを作成する
配信するにはYoutubeのチャンネルを作成する必要があるため、[anchor-blank uri=”https://www.youtube.com/”]Youtubeのトップページ[/anchor-blank]にある右上のアカウントアイコンをクリックして開かれるメニューから「チャンネル」を選択して作成する。
( ※ チャンネル作成直後には配信はできず、作成してから24時間程待つ必要がある )
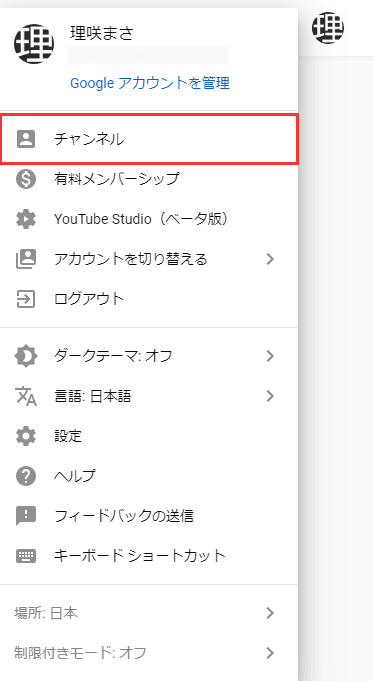
Youtubeでエンコーダ配信を作成する
Youtubeの上部にあるカメラのアイコンから「ライブ配信を開始」をクリックする。
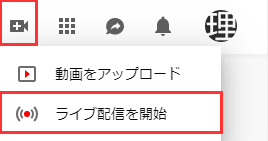
そして、その後に表示される「新しいエンコーダ配信」でエンコーダ配信を作成する。
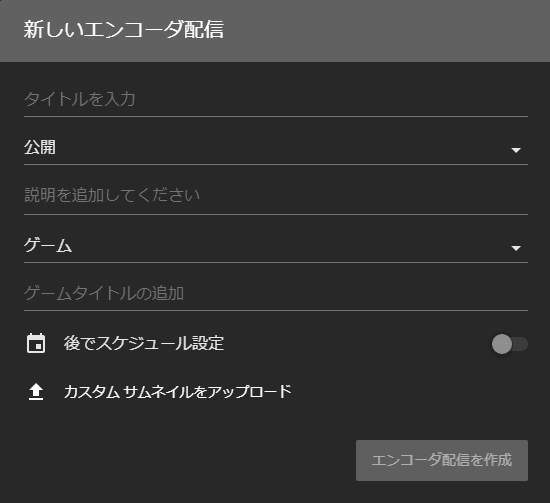
また、エンコーダ配信の作成後に「ストリームのプレビュー」が表示されるが、これは後で使用するため表示したままにしておく。
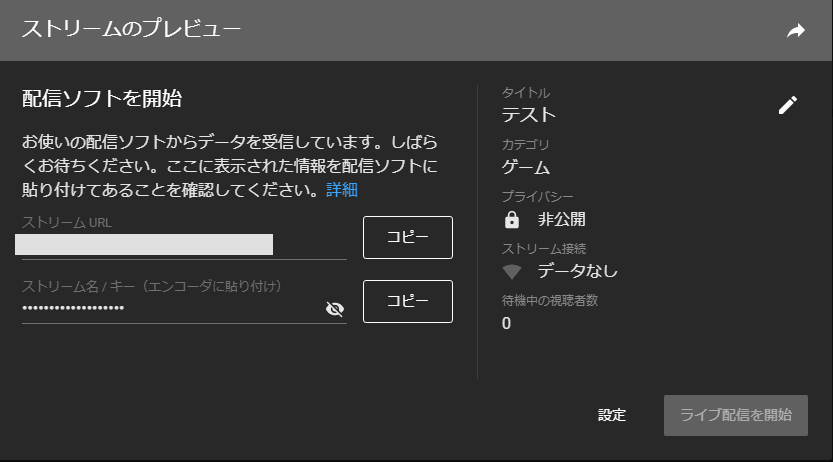
OBS Studioにストリームキーを設定する
OBS Studioを起動し、画面の右下にある「設定」をクリックする。
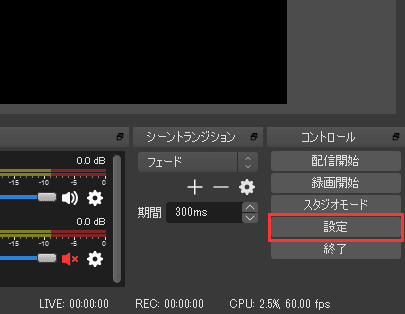
次に「配信」の項目を選択し、サービスを「Youtube/Youtube Gaming」に変更する。
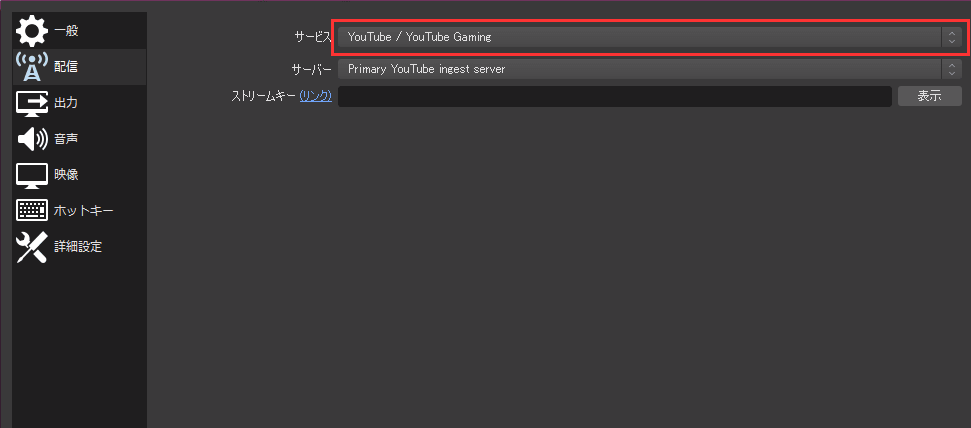
そして、先ほど表示しておいたYoutubeの「ストリームのプレビュー」からストリームキーをコピーし、ストリームキーの入力欄に貼り付けて「OK」をクリックする。
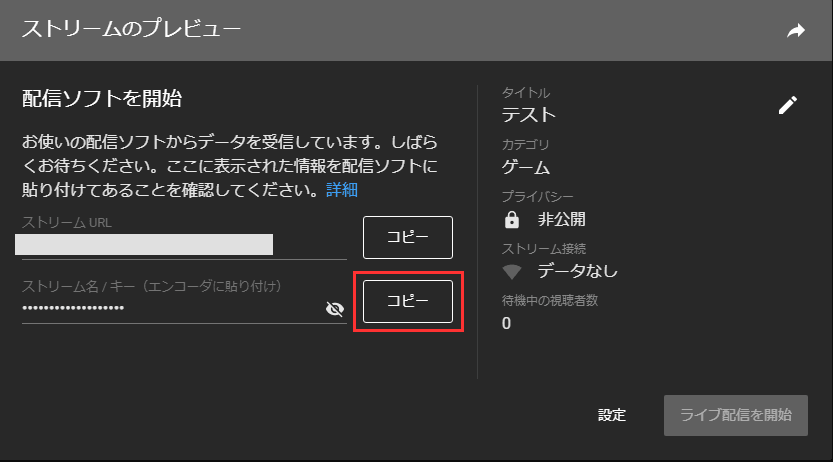
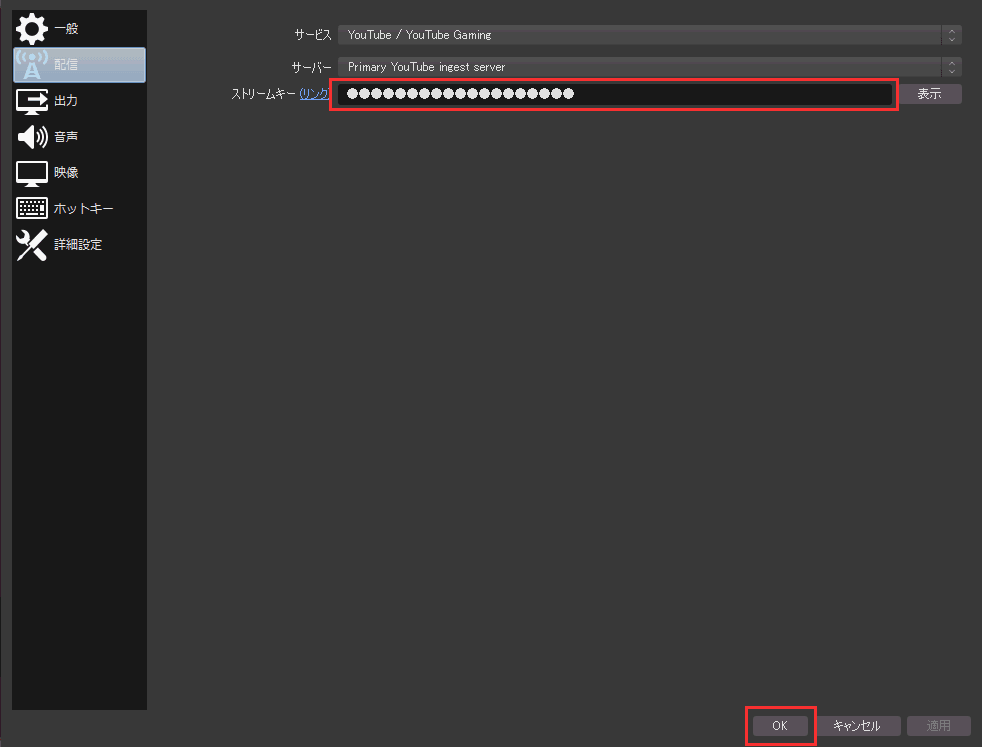
配信を開始する
ここまでできたら、OBS Studioの右下にある「配信開始」のボタンを押す。
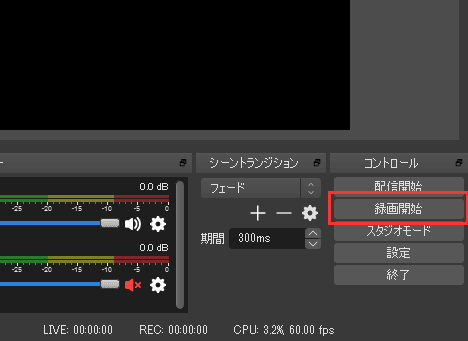
すると、Youtubeの「ストリームのプレビュー」にプレビューが表示され、「ライブ配信を開始」のボタンが押せるようになるため、クリックする。
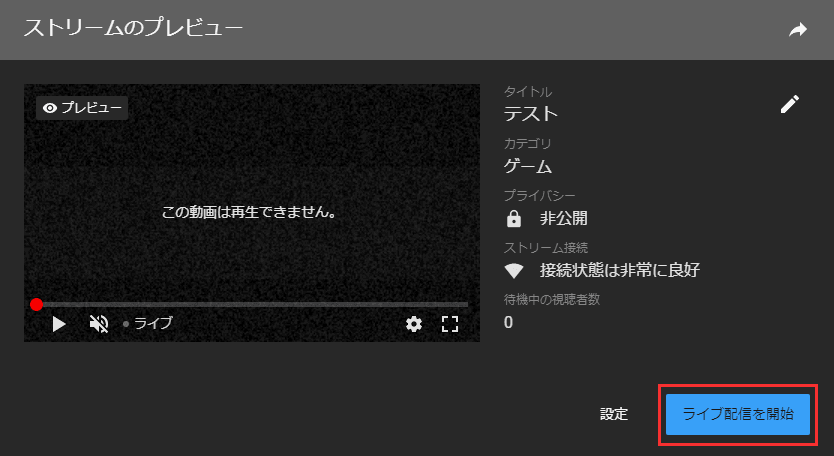
これでYoutube側の画面が配信画面に切り替わり、OBS Studioでキャプチャしている画面をYoutubeに配信できる。
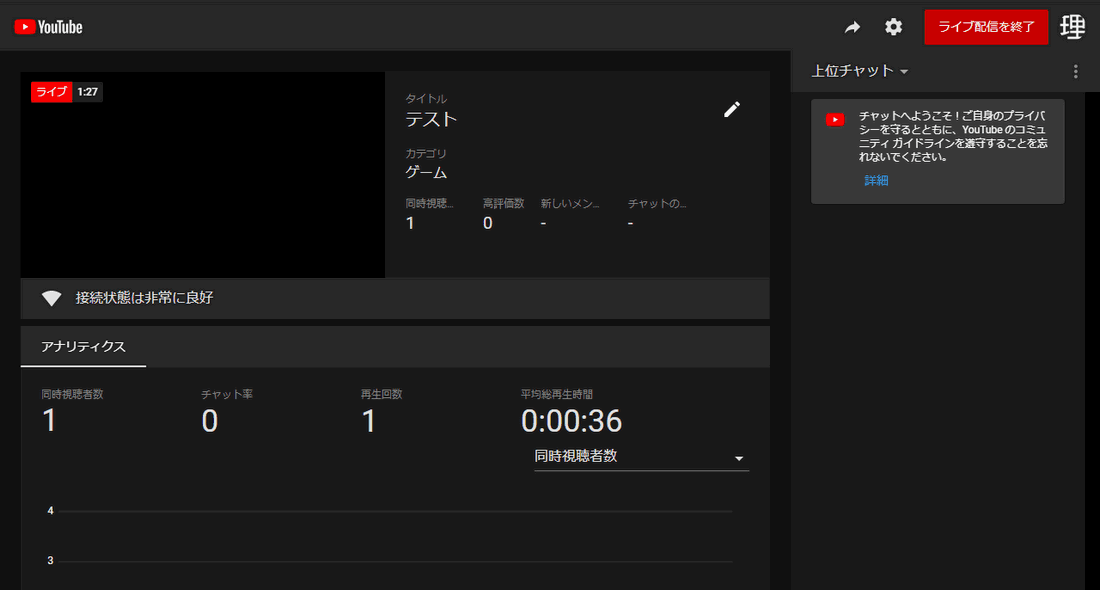
配信を終了する
配信を終了するには、OBS Studioの右下にある「配信終了」のボタンを押す。
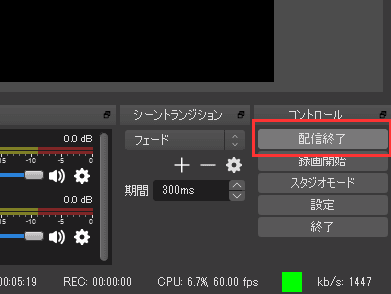
そして、Youtubeの配信画面の右上にある「ライブ配信を終了する」のボタンを押す。
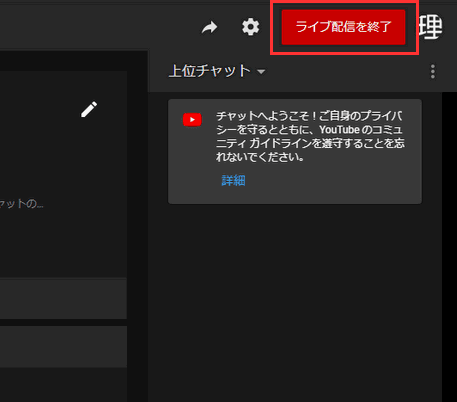
これで配信を終了できる。