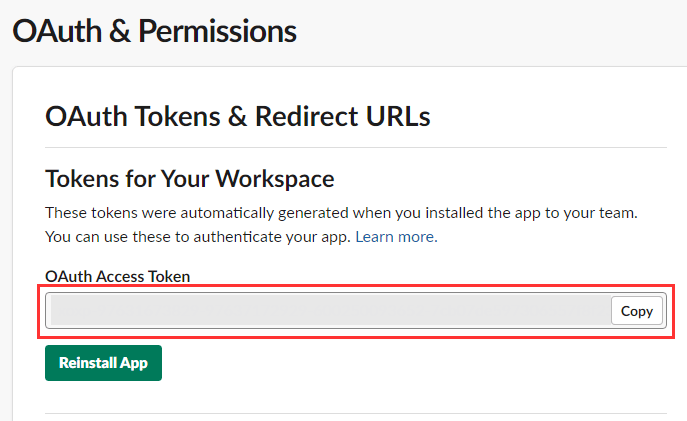【Slack】APIトークンを取得する方法
SlackでAPIトークンを取得する方法をまとめた。
手順
アプリを作成する
上記のページにアクセスし、そのページにある「Create New App」のボタンを押す。
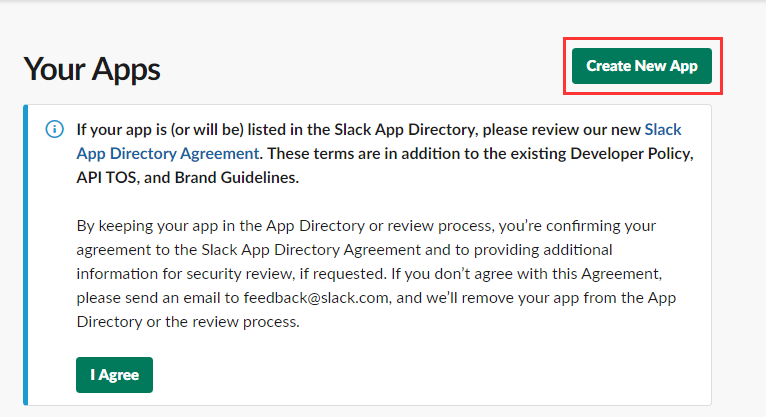
すると、アプリの設定をするダイアログが表示されるので「名前」と「ワークスペース」を指定し、アプリを作成する。
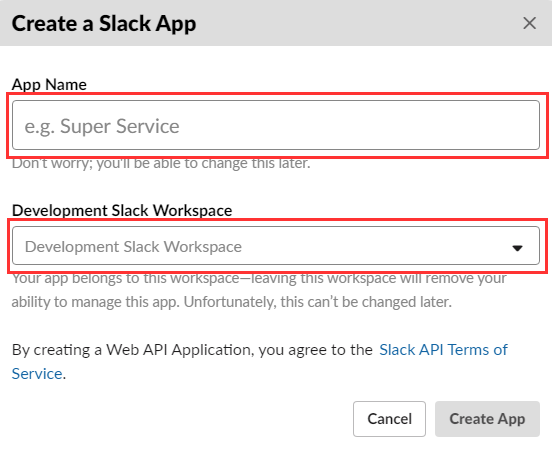
権限を設定する
次にアプリの権限を指定するため、アプリを作成した後に表示されたページで「Permissions」のボタンを押す。
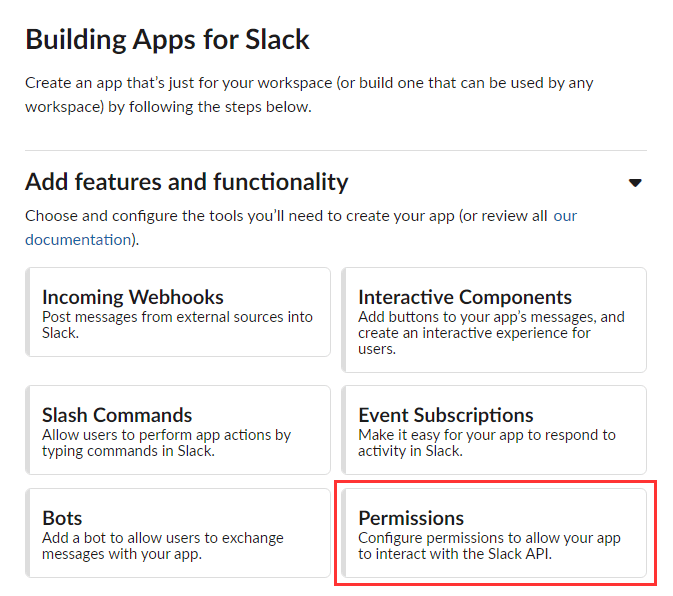
そして、その後に表示されたページの「Scopes」の項目でアプリに必要な権限を設定する。( ※ このとき、アプリによっては複数の権限を設定することがある )
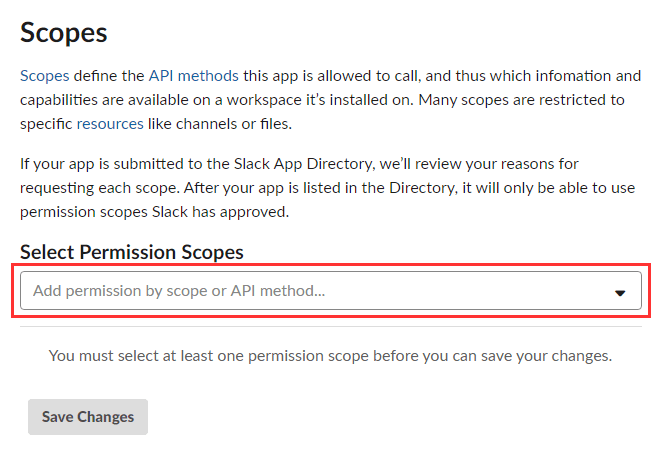
ワークスペースにアプリをインストールする
権限の設定をしたら、同じページの上部にある「Install App to Workspace」のボタンを押して、ワークスペースにアプリをインストールする。
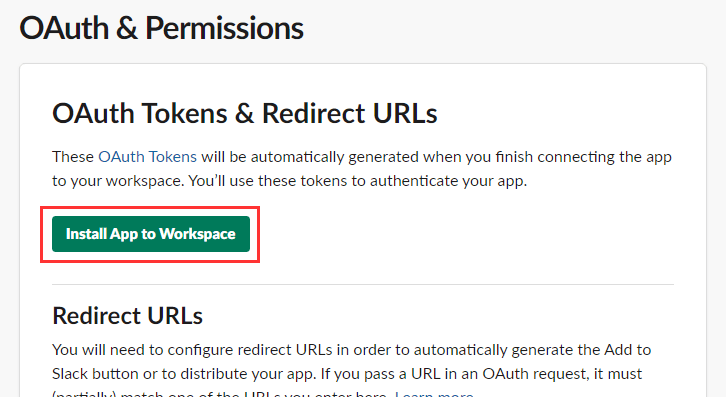
APIトークンを取得する
後はアプリのインストール後に表示されたページでAPIトークンを取得できる。